Print Workflow
You've unboxed that shiny new printer, followed the setup guide down to the last step, and can't wait to start printing your masterpieces. Yet, as many new printer owners discover, there's more to producing a satisfying image than simply hitting the Print button.
Image and printer resolution
One of the first things to understand when preparing to print a digital image is that a high-quality print requires much greater image resolution than is necessary when simply viewing pictures on a computer screen. Digital images are comprised of discrete pixels of a fixed size and shape. Image resolution is a function of the amount of pixels contained in an image as well as how closely together they are spaced.
The larger the print you want to make, the larger your digital image will need to be. These days, virtually all 10MP+ digital cameras will be able to produce satisfying 8 x 10in prints, but an exhibition-quality 24 x 30in print of the sort produced by the Epson Stylus Pro 7700 (pictured) requires a lot more pixels.
To keep the math simple, suppose you want to make a 10 x 10 inch print. If you want a high-quality image resolution of say, 300 ppi, your image would need to contain 3000 pixels in each dimension (300 x 10 = 3000). By contrast, the image you see at the very top of this article is 520 pixels wide. Assuming even a low-end image resolution requirement of 200 ppi, if our aim is to maintain the photo-realistic quality you see onscreen, we would only be able to print that image at 2.6 inches wide.Resolution in digital photographs is expressed in pixels per inch (ppi). The precise number of pixels required to make a satisfying print is a source of endless debate, primarily because the 'right' answer can change based on a number of factors. Image content, print viewing distance, and the inherent sharpness of the source file all play significant roles. As a general rule though, inkjet printers deliver the best results with images that have a resolution of roughly 200 ppi or greater at the desired output size.
Unless you're a math whiz, the easiest way to determine how large a print you can make from any given image is to open it in Photoshop and go to Image>Image Size. Deselect the Resample Image box and type in your desired image resolution (ppi) in the Resolution box. The resulting Document Size dimensions will reflect the maximum print size you can achieve at that image's native resolution. The example below shows an image with pixel dimensions of 4000 x 3000 pixels (12MP).
Many camera JPEGs by default display a
resolution of 72 ppi. Pixels spaced at that
distance produce an image that looks fine
on a computer screen...
...but for the highest quality print you
need a resolution closer to 300 ppi, which
in this case produces 13.3 x 10 inch output
from a 4000 x 3000 pixel (12MP) file.
There is no one-to-one correlation between printer resolution (dpi) and image resolution (ppi). Printer resolution numbers will always be greater, since it takes multiple ink dots to represent a single pixel.Inkjet printers have their own separate resolution number which is measured in dots per inch (dpi). Note that dpi and ppi are often (wrongly) used interchangeably, but they are very different. The dpi figure is directly related to the physical amount of nozzles on the printhead and describes the degree of fine detail that a printer can produce. Generally speaking, the higher the dpi of which a printhead is capable, the better.
When looking at printer spec sheets you'll see maximum print resolution expressed as a set of numbers, like 4800 x 2400 dpi. The larger number represents vertical dpi and describes how many nozzles will be firing. The lower number refers to horizontal resolution and is a function of how many times the printhead (pictured here) will fire additional rows of dots within an inch of travel across the width of the paper.
Color management basics
Image resolution aside, the most common struggle for most users is getting their prints to match the hue, contrast and saturation that they see on screen. The good news is that once you know how, it is possible to get a remarkably close screen-to-print match. An entire industry, known as color management, exists to accomplish this very task. Unfortunately the color management process is not as straightforward as it should (and hopefully one day will) be.
Another significant barrier to matching color among individual devices is their different color gamuts. A color gamut refers to the total volume of colors that a device can reproduce. Think of it as a virtual artists' palette: a device with a large color gamut can reproduce a wide range of hue/saturation/luminance combinations. Computer monitors have a color gamut, as do printers, but while the color gamut of a computer monitor is fixed, a printer's color gamut changes depending on the specific paper you use.The first obstacle in matching color among digital devices is that each device interprets color differently. RGB numbers are inherently device-dependent, meaning we must know which device generated the numbers in order to know the 'true' color that it describes.
Color spaces, (also known as working spaces) play a crucial role in the digital imaging workflow because they provide meaningful definitions of color. If two different devices (ie a monitor and a printer) can assign a different RGB number to a single object, how do we determine that object's 'true' color? The answer - we can't, until those RGB numbers are translated into a theoretical color space such as sRGB or Adobe RGB. These color spaces provide a universal standard of color definition so that each digital device in the color management loop can speak the same 'language' and output accurate color for us to view onscreen and/or in print.
The color spaces sRGB and Adobe RGB have fixed, yet have distinctly different color gamuts. As you can see here, while both spaces overlap in the dark blue to violet region at the bottom of the graph, Adobe RGB encompasses a much wider range of cyans and greens than the sRGB color space. Adobe RGB is also capable of displaying more yellows, oranges and reds than the smaller gamut sRGB color space.
1. Create a monitor profile. This ensures that your monitor is displaying accurate colors and the fullest dynamic range of which it is capable. After all, you can't edit what you can't see.If your goal is to achieve color fidelity from screen to print, you're going to have to make an investment up-front in both time and money. This might sound daunting but you should find that the payoff is well worth it. You'll get more satisfying prints with less trial and error. The steps that follow are crucial to achieving this goal.
2. Make sure that you're using the appropriate color profile for your printer. Printer profiles allow your computer to make the appropriate color transformations to your image data so that the printer can produce expected colors.
3. Choose appropriate settings in your printing application and printer driver. Both the printing software (we'll use Photoshop in this article) and the printer driver must be configured to work together seamlessly when transferring/receiving image data.
4. Matching screen and print output is only possible when the print is evaluated at a luminance level of similar intensity to that of the onscreen image. All color management workflows assume that you view your prints under consistent lighting at proper luminance levels.
Monitor calibration and profiling
The first step is to ensure that your monitor is displaying accurate colors. To do this you'll need a colorimeter. This small hardware device comes with integrated software that is used to adjust your monitor to the most appropriate luminance, white point and gamma settings. This initial step is known as monitor calibration.
During monitor calibration a series of tests are conducted which record the color rendering behavior of the monitor. The colorimeter attaches to the monitor screen and measures a series of onscreen color patches generated by its included software. Each patch has a reference RGB value which the profiling software uses in conjunction with the colorimeter-measured output from the monitor. In short, the software is determining what output value a given RGB input value will render on that specific monitor.
Once the differences between input and measured values are known, the profiling software generates what's called an ICC profile (the acronym for the International Color Consortium which sets universal standards for screen and print output), which describes that specific monitor's color response. This monitor profile is used by your computer's operating system to display accurate colors onscreen when working with color-managed applications such as Photoshop.
A colorimeter (shown here attached to a computer screen) is a vital component of any color-managed setup. It allows you to tune your monitor to maximum performance via a calibration and record your monitor's particular color rendering behavior in an ICC profile.
Because a monitor's color performance drifts over time, calibration and profiling should be performed regularly. For all but the most demanding of users, performing these tasks every 3-4 weeks is generally sufficient.
Printer profiles
Just like monitors, printers can also be profiled. Printer profiling is necessarily more involved, however, because you need a separate ICC profile for each printer/paper/ink combination you wish to use.
A printer profile is created by printing a profiling target (an example is shown in the table below, on the left) which contains a series of color patches. Each color patch has a reference RGB value which the printer profiling software uses in conjunction with measurements of the actual printer output. At this stage, the goal is not for a match between the RGB input values and the printer's measured output. Variations will exist precisely because the printer has not yet been profiled.These variations are recorded by the software in the ICC profile it creates.
As a result, each time this profile is used, corrections to accommodate for these mismatches are automatically performed in a series of color transformations between your computer's operating system and your color-managed editing and printing applications.
Photo printers come with profiles supplied by the printer manufacturer. Experienced users demanding the most accurate output possible can generate and measure profiling targets on their own with the purchase of a spectrophotometer (pictured above right) and printer profiling software.
In theory, any unit-to-unit variance in printer behavior means that custom printer profiles will give more accurate results than those which are installed with the printer driver. However, advances in printer technology have largely eliminated the need for custom printer profiling for all but the most demanding users. Even if you're using third-party paper stock, virtually all manufacturers supply printer-specific ICC profiles for their products and make them available for download free of charge.
The color management workflow that we've outlined above should give great results when printing color photographs, but if you're a fan of black and white printing things get a little more complex. There are several black and white-centric workflows which can yield stunning results, and we will be taking an in-depth look at these options in future articles.
Printing the image
With all of the preliminaries out of the way, it's time to print an image. We used Adobe Photoshop CS5 here (on a Macintosh computer), but the same concepts apply to any color-managed print software. Using Photoshop, the first task is to properly configure the print settings by going to File>Print.
In Photoshop's Print dialog, there are a number of crucial settings that must be made
to ensure an accurate print. First, make sure that the Document option (1) shows a valid
color space such as sRGB, Adobe RGB or ProPhoto RGB. The Color Handling option (2)
should be set to Photoshop Manages Color. The appropriate printer profile for your
printer/media combination must be selected in the pull-down menu (3). The Rendering
Intent (4) in many cases is best set to relative colorimetric, but it is imperative that the
Black Point Compensation box is always checked.
Here's where the wheels fall off for many users. After instructing Photoshop on how to manage color, we must now give a second set of color instructions to the actual printer driver. The example below shows the printer driver dialog of an Epson Stylus Pro model, but the concepts apply to other product lines and brands.
In the printer driver dialog we must specify the type of paper that is loaded (1) as well as the appropriate print mode option (2) for models that offer dedicated black and white output. Because we are allowing Photoshop to manage colors, it is imperative that the printer driver's color management option is disabled (3). We also have a choice of output resolution (4) where we can strike a balance between print speed and output quality.
Now it's finally time to hit the Print button. That's the easy part. As you've seen, the 'trick' to successful printing lies in the preparation. Understanding image resolution allows you to choose an appropriate print size for your image. Calibrating and profiling your monitor ensures that what you see onscreen is accurate. Using the proper printer profile guarantees an accurate conversion of color from screen to print.
Print Evaluation
A final word about viewing your prints is in order. To achieve the closest possible match between screen and print, it is important to give some consideration to the viewing environment.
Prints should be evaluated in a uniformly lit environment with a luminance high enough to a render a paper white that is at least reasonably close to the white displayed by the monitor. For home users not looking to break their budget with a professional print viewing booth, one approach is to use a daylight-balanced light bulb in a desk lamp or diffuse window light and move the print closer or further away from the light source until the overall image brightness is a reasonable match to the monitor.
Product images courtesy Barnaby Britton, Epson America, Inc., Canon USA, Inc. and GTI. Inc.
This blog is from the DPREVIEW forum.
Image and printer resolution
One of the first things to understand when preparing to print a digital image is that a high-quality print requires much greater image resolution than is necessary when simply viewing pictures on a computer screen. Digital images are comprised of discrete pixels of a fixed size and shape. Image resolution is a function of the amount of pixels contained in an image as well as how closely together they are spaced.
 |
To keep the math simple, suppose you want to make a 10 x 10 inch print. If you want a high-quality image resolution of say, 300 ppi, your image would need to contain 3000 pixels in each dimension (300 x 10 = 3000). By contrast, the image you see at the very top of this article is 520 pixels wide. Assuming even a low-end image resolution requirement of 200 ppi, if our aim is to maintain the photo-realistic quality you see onscreen, we would only be able to print that image at 2.6 inches wide.Resolution in digital photographs is expressed in pixels per inch (ppi). The precise number of pixels required to make a satisfying print is a source of endless debate, primarily because the 'right' answer can change based on a number of factors. Image content, print viewing distance, and the inherent sharpness of the source file all play significant roles. As a general rule though, inkjet printers deliver the best results with images that have a resolution of roughly 200 ppi or greater at the desired output size.
Unless you're a math whiz, the easiest way to determine how large a print you can make from any given image is to open it in Photoshop and go to Image>Image Size. Deselect the Resample Image box and type in your desired image resolution (ppi) in the Resolution box. The resulting Document Size dimensions will reflect the maximum print size you can achieve at that image's native resolution. The example below shows an image with pixel dimensions of 4000 x 3000 pixels (12MP).
resolution of 72 ppi. Pixels spaced at that
distance produce an image that looks fine
on a computer screen...
...but for the highest quality print you
need a resolution closer to 300 ppi, which
in this case produces 13.3 x 10 inch output
from a 4000 x 3000 pixel (12MP) file.
When looking at printer spec sheets you'll see maximum print resolution expressed as a set of numbers, like 4800 x 2400 dpi. The larger number represents vertical dpi and describes how many nozzles will be firing. The lower number refers to horizontal resolution and is a function of how many times the printhead (pictured here) will fire additional rows of dots within an inch of travel across the width of the paper.
Color management basics
Image resolution aside, the most common struggle for most users is getting their prints to match the hue, contrast and saturation that they see on screen. The good news is that once you know how, it is possible to get a remarkably close screen-to-print match. An entire industry, known as color management, exists to accomplish this very task. Unfortunately the color management process is not as straightforward as it should (and hopefully one day will) be.
Every digital device reproduces colors in its own unique fashion. Imagine your computer's monitor speaks French and your printer is fluent only in Spanish. The aim of color management is to 'profile' each device, translating those foreign tongues into a common language that your computer can use to communicate accurate color information to and from each device in the imaging workflow. While the bulk of this translation occurs behind the scenes, there are some steps you have to take in order for it to happen successfully and consistently.
Color spaces, (also known as working spaces) play a crucial role in the digital imaging workflow because they provide meaningful definitions of color. If two different devices (ie a monitor and a printer) can assign a different RGB number to a single object, how do we determine that object's 'true' color? The answer - we can't, until those RGB numbers are translated into a theoretical color space such as sRGB or Adobe RGB. These color spaces provide a universal standard of color definition so that each digital device in the color management loop can speak the same 'language' and output accurate color for us to view onscreen and/or in print.
The color spaces sRGB and Adobe RGB have fixed, yet have distinctly different color gamuts. As you can see here, while both spaces overlap in the dark blue to violet region at the bottom of the graph, Adobe RGB encompasses a much wider range of cyans and greens than the sRGB color space. Adobe RGB is also capable of displaying more yellows, oranges and reds than the smaller gamut sRGB color space.
1. Create a monitor profile. This ensures that your monitor is displaying accurate colors and the fullest dynamic range of which it is capable. After all, you can't edit what you can't see.If your goal is to achieve color fidelity from screen to print, you're going to have to make an investment up-front in both time and money. This might sound daunting but you should find that the payoff is well worth it. You'll get more satisfying prints with less trial and error. The steps that follow are crucial to achieving this goal.
2. Make sure that you're using the appropriate color profile for your printer. Printer profiles allow your computer to make the appropriate color transformations to your image data so that the printer can produce expected colors.
3. Choose appropriate settings in your printing application and printer driver. Both the printing software (we'll use Photoshop in this article) and the printer driver must be configured to work together seamlessly when transferring/receiving image data.
4. Matching screen and print output is only possible when the print is evaluated at a luminance level of similar intensity to that of the onscreen image. All color management workflows assume that you view your prints under consistent lighting at proper luminance levels.
Monitor calibration and profiling
The first step is to ensure that your monitor is displaying accurate colors. To do this you'll need a colorimeter. This small hardware device comes with integrated software that is used to adjust your monitor to the most appropriate luminance, white point and gamma settings. This initial step is known as monitor calibration.
During monitor calibration a series of tests are conducted which record the color rendering behavior of the monitor. The colorimeter attaches to the monitor screen and measures a series of onscreen color patches generated by its included software. Each patch has a reference RGB value which the profiling software uses in conjunction with the colorimeter-measured output from the monitor. In short, the software is determining what output value a given RGB input value will render on that specific monitor.
Once the differences between input and measured values are known, the profiling software generates what's called an ICC profile (the acronym for the International Color Consortium which sets universal standards for screen and print output), which describes that specific monitor's color response. This monitor profile is used by your computer's operating system to display accurate colors onscreen when working with color-managed applications such as Photoshop.
A colorimeter (shown here attached to a computer screen) is a vital component of any color-managed setup. It allows you to tune your monitor to maximum performance via a calibration and record your monitor's particular color rendering behavior in an ICC profile.
Because a monitor's color performance drifts over time, calibration and profiling should be performed regularly. For all but the most demanding of users, performing these tasks every 3-4 weeks is generally sufficient.
Printer profiles
Just like monitors, printers can also be profiled. Printer profiling is necessarily more involved, however, because you need a separate ICC profile for each printer/paper/ink combination you wish to use.
A printer profile is created by printing a profiling target (an example is shown in the table below, on the left) which contains a series of color patches. Each color patch has a reference RGB value which the printer profiling software uses in conjunction with measurements of the actual printer output. At this stage, the goal is not for a match between the RGB input values and the printer's measured output. Variations will exist precisely because the printer has not yet been profiled.These variations are recorded by the software in the ICC profile it creates.
As a result, each time this profile is used, corrections to accommodate for these mismatches are automatically performed in a series of color transformations between your computer's operating system and your color-managed editing and printing applications.
Photo printers come with profiles supplied by the printer manufacturer. Experienced users demanding the most accurate output possible can generate and measure profiling targets on their own with the purchase of a spectrophotometer (pictured above right) and printer profiling software.
In theory, any unit-to-unit variance in printer behavior means that custom printer profiles will give more accurate results than those which are installed with the printer driver. However, advances in printer technology have largely eliminated the need for custom printer profiling for all but the most demanding users. Even if you're using third-party paper stock, virtually all manufacturers supply printer-specific ICC profiles for their products and make them available for download free of charge.
The color management workflow that we've outlined above should give great results when printing color photographs, but if you're a fan of black and white printing things get a little more complex. There are several black and white-centric workflows which can yield stunning results, and we will be taking an in-depth look at these options in future articles.
Printing the image
With all of the preliminaries out of the way, it's time to print an image. We used Adobe Photoshop CS5 here (on a Macintosh computer), but the same concepts apply to any color-managed print software. Using Photoshop, the first task is to properly configure the print settings by going to File>Print.
In Photoshop's Print dialog, there are a number of crucial settings that must be made
to ensure an accurate print. First, make sure that the Document option (1) shows a valid
color space such as sRGB, Adobe RGB or ProPhoto RGB. The Color Handling option (2)
should be set to Photoshop Manages Color. The appropriate printer profile for your
printer/media combination must be selected in the pull-down menu (3). The Rendering
Intent (4) in many cases is best set to relative colorimetric, but it is imperative that the
Black Point Compensation box is always checked.
Here's where the wheels fall off for many users. After instructing Photoshop on how to manage color, we must now give a second set of color instructions to the actual printer driver. The example below shows the printer driver dialog of an Epson Stylus Pro model, but the concepts apply to other product lines and brands.
In the printer driver dialog we must specify the type of paper that is loaded (1) as well as the appropriate print mode option (2) for models that offer dedicated black and white output. Because we are allowing Photoshop to manage colors, it is imperative that the printer driver's color management option is disabled (3). We also have a choice of output resolution (4) where we can strike a balance between print speed and output quality.
Now it's finally time to hit the Print button. That's the easy part. As you've seen, the 'trick' to successful printing lies in the preparation. Understanding image resolution allows you to choose an appropriate print size for your image. Calibrating and profiling your monitor ensures that what you see onscreen is accurate. Using the proper printer profile guarantees an accurate conversion of color from screen to print.
Print Evaluation
A final word about viewing your prints is in order. To achieve the closest possible match between screen and print, it is important to give some consideration to the viewing environment.
Prints should be evaluated in a uniformly lit environment with a luminance high enough to a render a paper white that is at least reasonably close to the white displayed by the monitor. For home users not looking to break their budget with a professional print viewing booth, one approach is to use a daylight-balanced light bulb in a desk lamp or diffuse window light and move the print closer or further away from the light source until the overall image brightness is a reasonable match to the monitor.
For any question or suggestion leave a comment❤❤
Product images courtesy Barnaby Britton, Epson America, Inc., Canon USA, Inc. and GTI. Inc.
This blog is from the DPREVIEW forum.






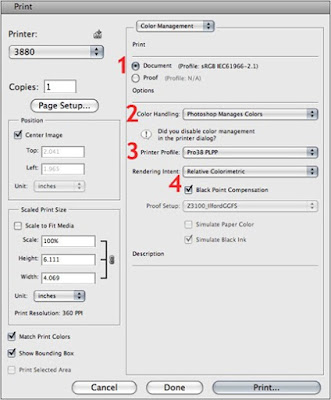





评论
发表评论